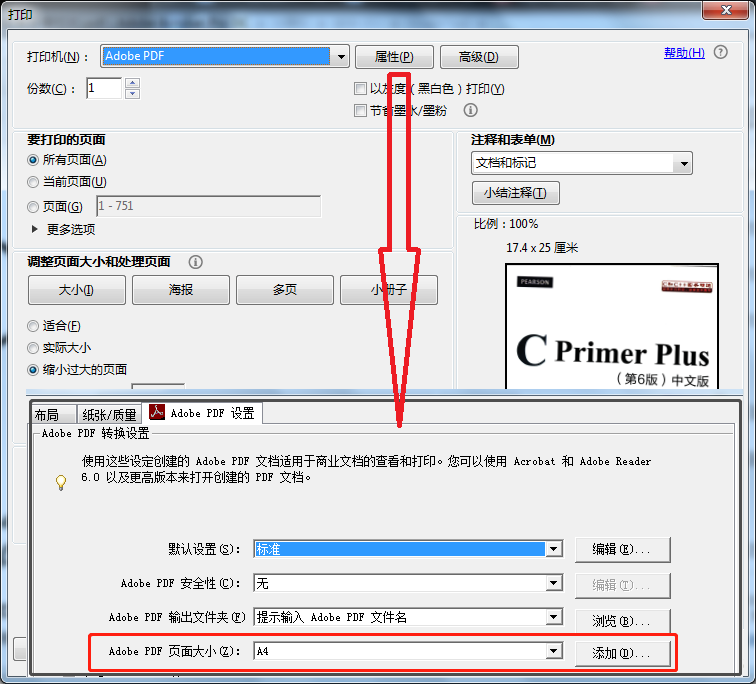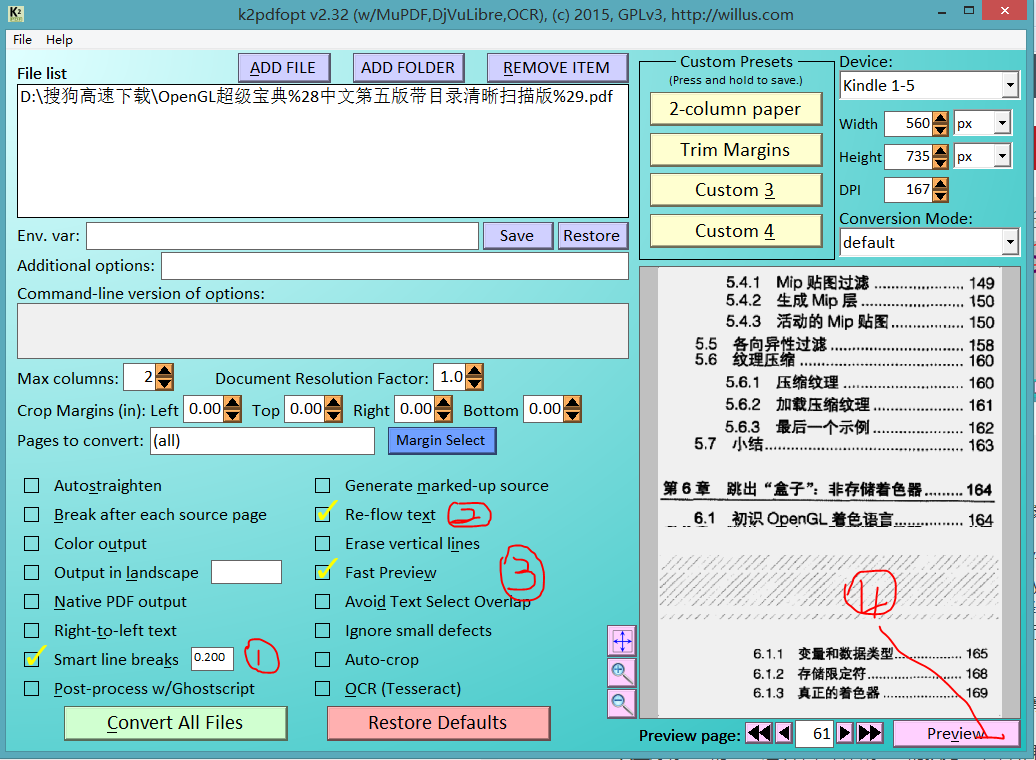Kindle咪咕版使用技巧总结
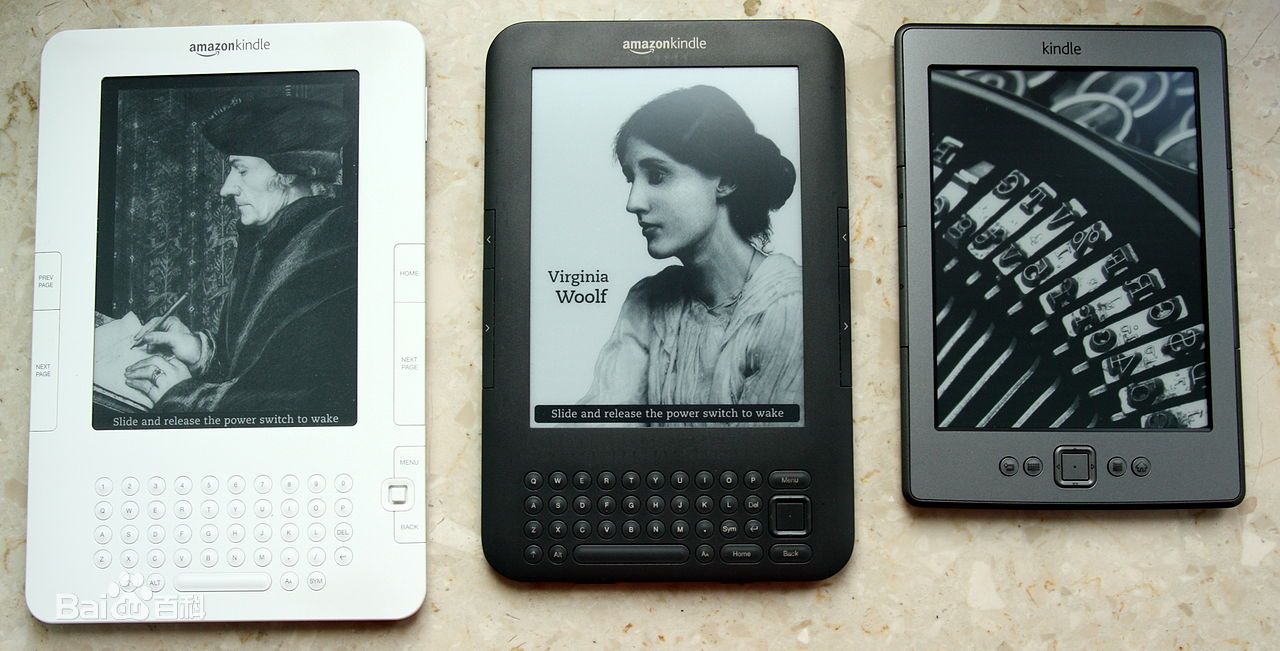
图书管理
USB传书
此方法最简单实用,为快速通道,是不会占用云端内存的,这样的话就不太方便书籍误删后的二度下载了,因此建议慎用,具体操作如下
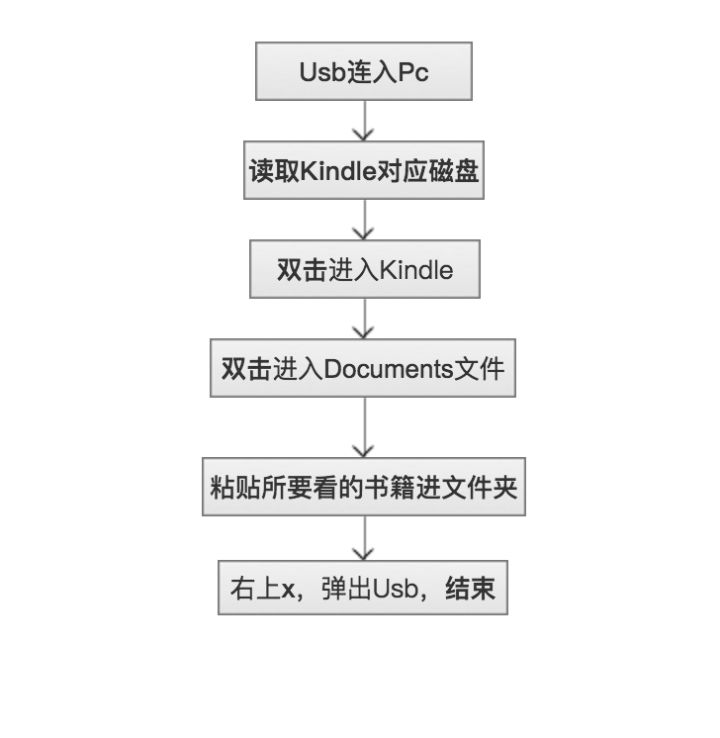
邮箱传书
这是必备技能哦!这里特别介绍一下亚马逊的云端,在这里你可以永久保存你的电子书数据,即使在Kindle本地删除了,你还是可以通过云端继续下载到本地,可谓有备无患!当然,如果你有文字版的PDF、MOBI、TXT等格式并想在Kindle体验最大化的话,可以通过convert来转化目标格式为亚马逊Kindle最匹配的格式,具体方法如下方流程图
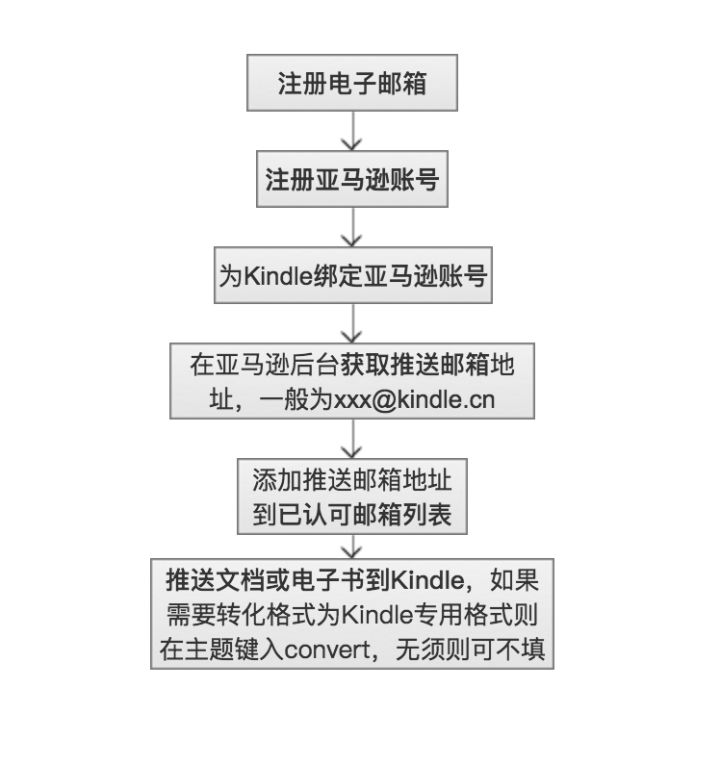
只要是Kindle原生支持的格式(Kindle (AZW)、TXT、PDF、MOBI、PRC原格式、HTML、DOC、DOCX、JPEG、GIF、PNG、BMP转换格式)都可以通过磁盘传输,而且不会占用云端内存,方法也相对简单!
如果将word、pdf甚至是html网页文档,通过邮箱推送到kindle的时候,将推送的邮件主题写成 convert ;
那么,服务器将把文件自动转换成kindle支持较好的文件格式,更适合用kindle阅读。
OTG传书
用USB连接电脑和Kindle传输文件的方法,大家都知道;但不用电脑,用OTG线连接,手机也直接管理Kindle磁盘文件。

Kindle使用 OTG 功能只需满足以下4个条件即可:
- 一部 Kindle 设备
- 一部支持 OTG 功能的安卓手机(或平板)
- 安装文件管理 APP(推荐「ES 文件管理器」)
- 一条 OTG 线(淘宝一般7块钱包邮)
公众号推送
大家应该都知道可以通过公众号推送内容到Kindle吧?没错,在亚马逊的服务号(微信号:cn_kindle)就提供了Send to Kindle的功能,只要你看到喜欢的内容,就可以简单操作后进行推送了,具体可参考下图。目前这种方法在印象笔记、有道云笔记的微信号中同样适用,书友们可以好好研究下。
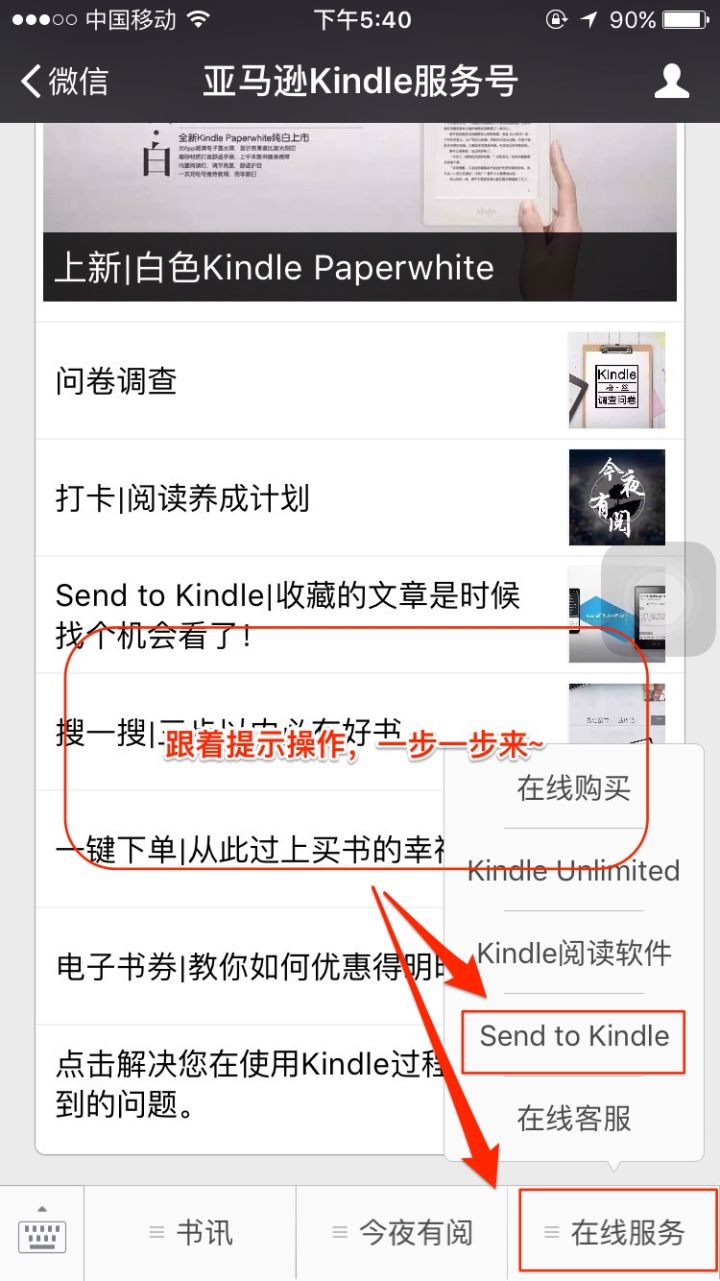 注:
注:
网页内容推送
手动推送
Push to Kindle 地址:http://fivefilters.org/kindle-it/
这款小工具不需要任何设置,只需要打开上面这个地址,然后把你想要推送文章的网址复制粘贴到“Enter article URL”下的输入框,然后点击【Preview】按钮,即可转到预览页面。
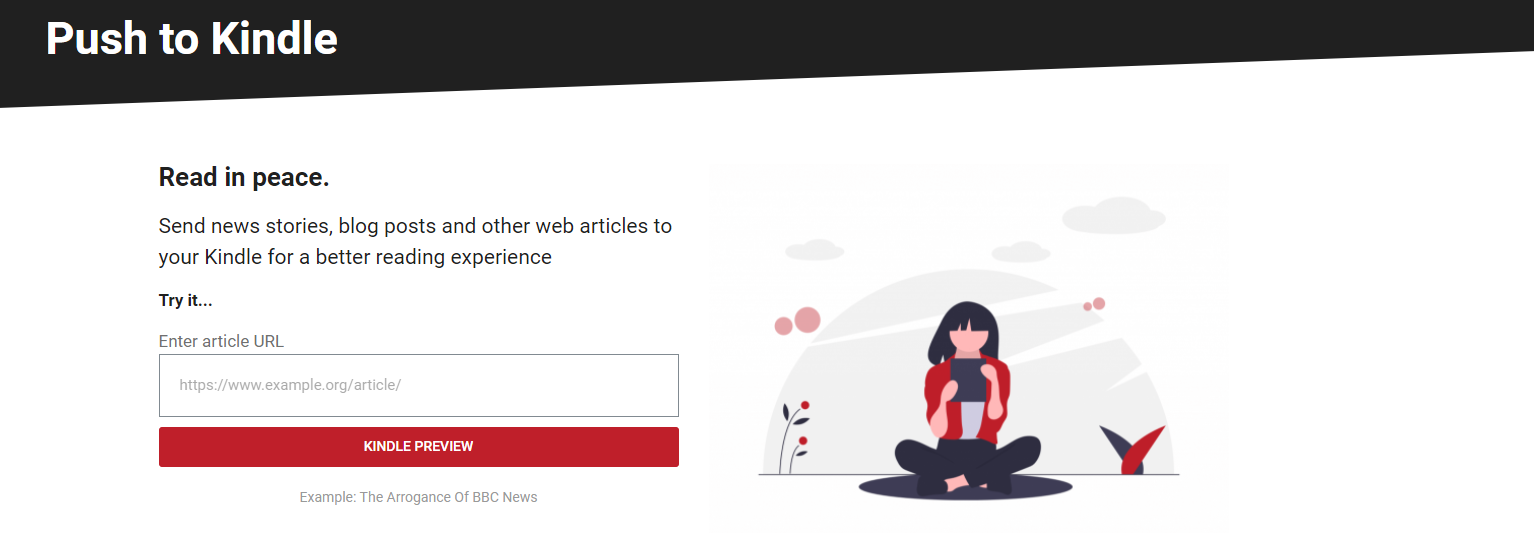
自动推送
当需要把当前浏览的网页内容推送到 Kindle 时,只需要点击一下插件就可以完成自动预览,实际上就是省去了手动输入网址那一步。
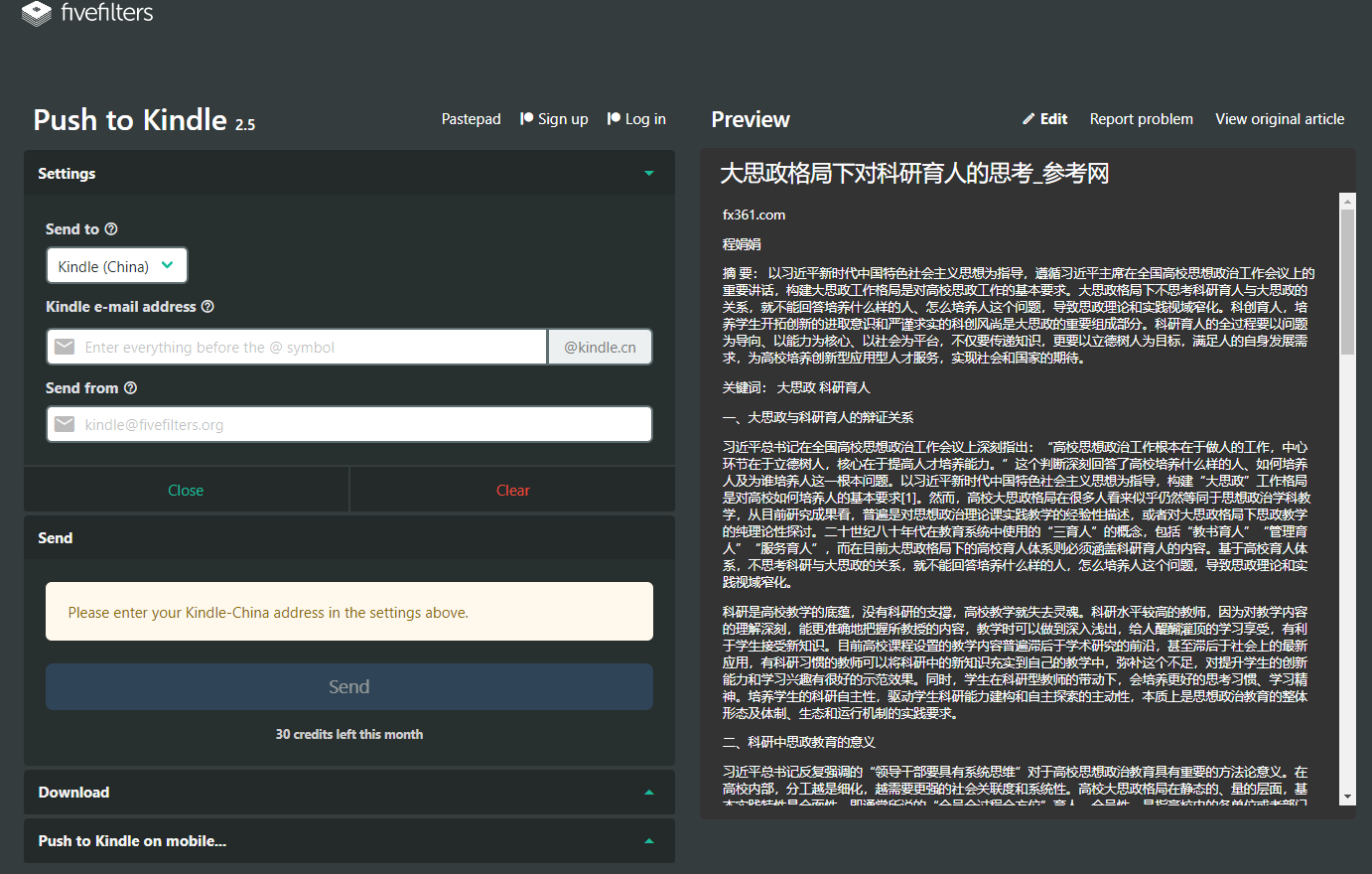
图书整理
创建收藏夹
很多书友都知道Kindle有收藏夹功能,可就不知道如何利用,其实妥善运用收藏夹的话,可以让你的Kindle主页更加工整。重点是它能让你有的放矢,建立月份书单什么的,都是不错的
点击右上角设置图标「┇」,选择【新建文件夹】,为文件夹命名,怎么命名看自己习惯,最好是能让自己方便记忆的方式;比如将最近在看的书籍放入一个收藏夹,将已经看完的电子书放入一个收藏夹,然后再将电子书按照性质分类;比如:青春文学、哲学历史、技能管理等等!命名了之后,就会自动进入选择电子书界面,在电子书选√,就可以将这本书放入该收藏夹;
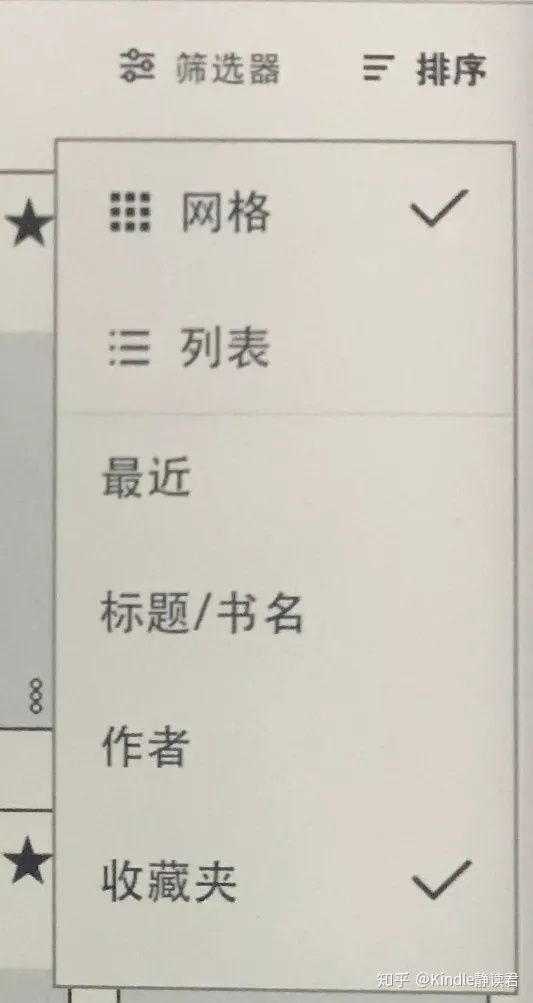
将电子书添加进收藏夹
创建收藏夹时,会直接让我们勾选电子书进入该收藏夹的,但是在平常我们该如何将电子书放进收藏夹呢?
- 长按收藏夹,选择【添加/删除内容】会进入选择页面,勾选电子书,然后确定;(可以一次性将多本电子书放入)
- 进入Kindle系统主页,长按电子书,选择【添加到收藏夹】会进入选择页面,勾选收藏夹,然后确定;(可以一次性将电子书放入多个收藏夹)
筛选与排序
筛选
将所有电子书都用收藏夹分类好之后,主页是不是一下子很简洁多了?嗯·····没有??不但本来收进了收藏夹里的书籍还在主页显示着,还多了几个收藏夹占位置?那应该是你筛选与排序设置的关系!
看到右上位置的【筛选器】、【排序】选项了吗;
- 点击【筛选器】,什么都不用勾选,如果勾选了的话,再次点击即可取消;
- 点击【排序】,上面选择【网格】,下面选择【收藏夹】;
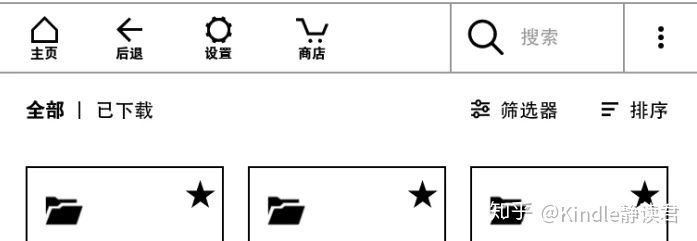
这样在图书馆主页,就只看到整齐的收藏夹了;
当然 ,如果你对筛选器与排序的规则比较熟悉的话,也可以设置自己更习惯的显示;
排序
【网格/列表】:这是选择图书馆书籍的显示方式,网格看起来更舒服,但是列表一页显示的数量更多;
【最近/标题/作者/收藏夹】:这是书籍的排序方式,选择收藏夹,就只会显示收藏夹,除非还有书籍没有分类在任何收藏夹中,这样该书就会单独显示在主页;除此之外,选择其他方式都会同时显示收藏夹和单独的电子书;
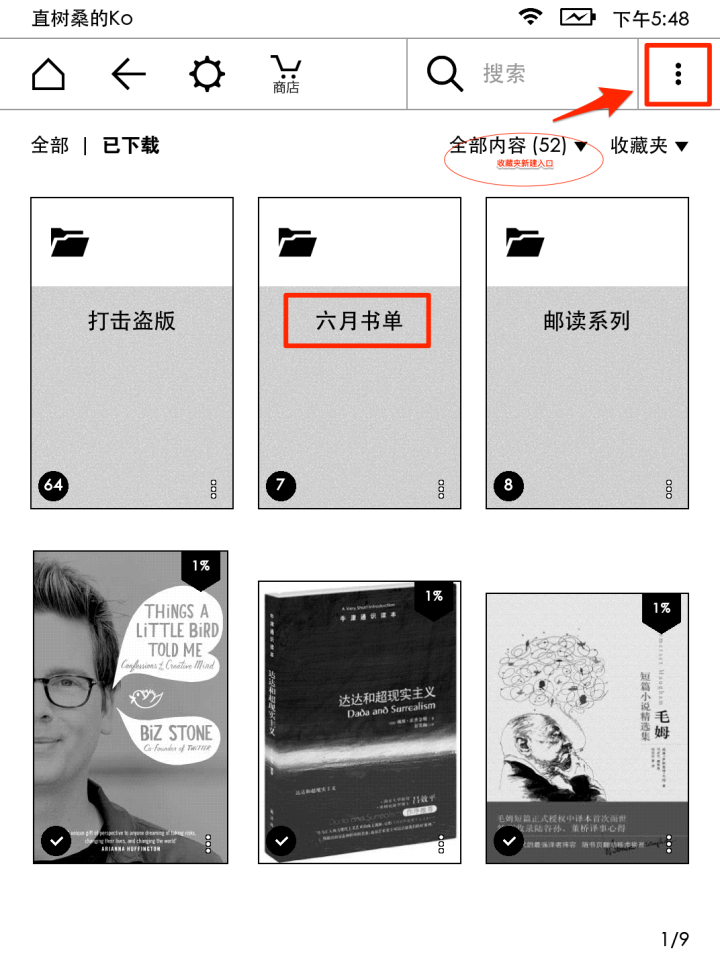
云端彻底删除图书
Kindle 的很多书其实是存在于云端的,这些书你在Kindle 设备上是无法彻底删除的,即使在【已下载】中删除,在【全部】中还是能找到,点击又会继续下载在设备上。
如何彻底删除不想要的书呢?这需要在亚马逊官网操作:
进入亚马逊官网,点击「管理我的内容和设备」,选中「我的内容」标签;
勾选想操作的内容,点击上方的「删除\」**;**
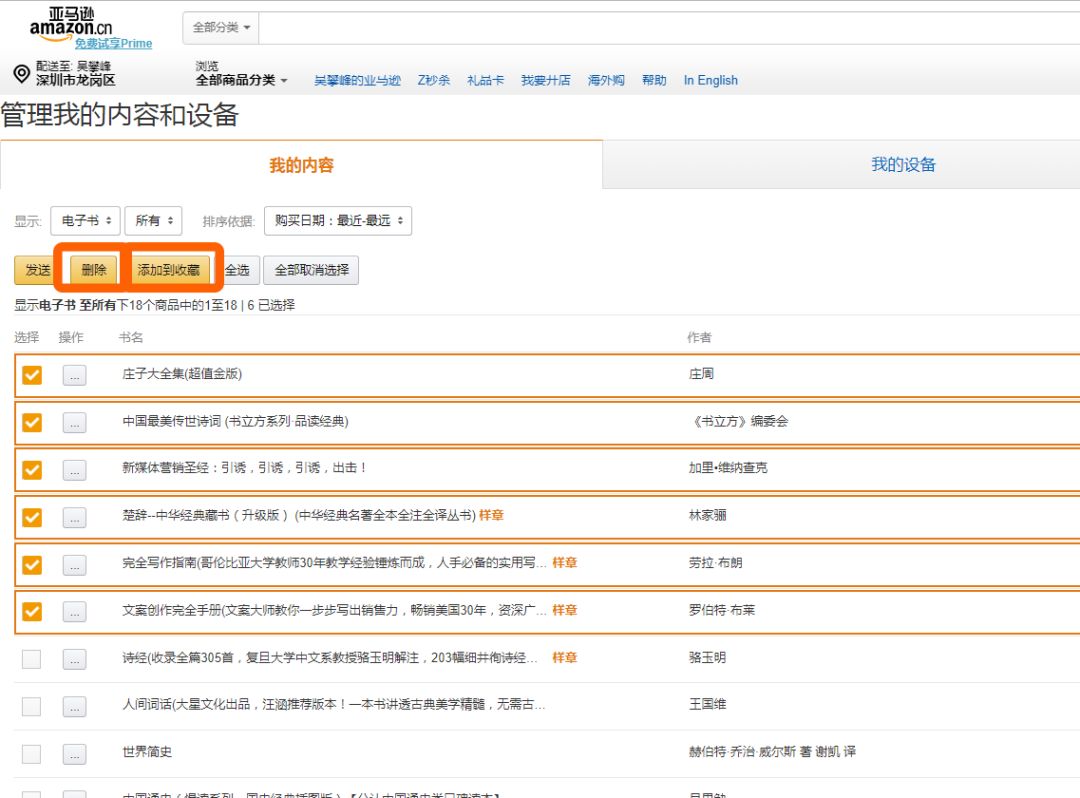
图书阅读
截屏
截屏这个功能很实用,但是似乎很多人都不知道,或者不会用。其实并没有多难。大家只需要打开Kindle后,同时摁下左上角和右下角或者右上角和左下角,就可以完成截屏操作了。接着通过USB连接到电脑,打开Kindle磁盘,在根目录就可以找到刚刚截图的图片了。
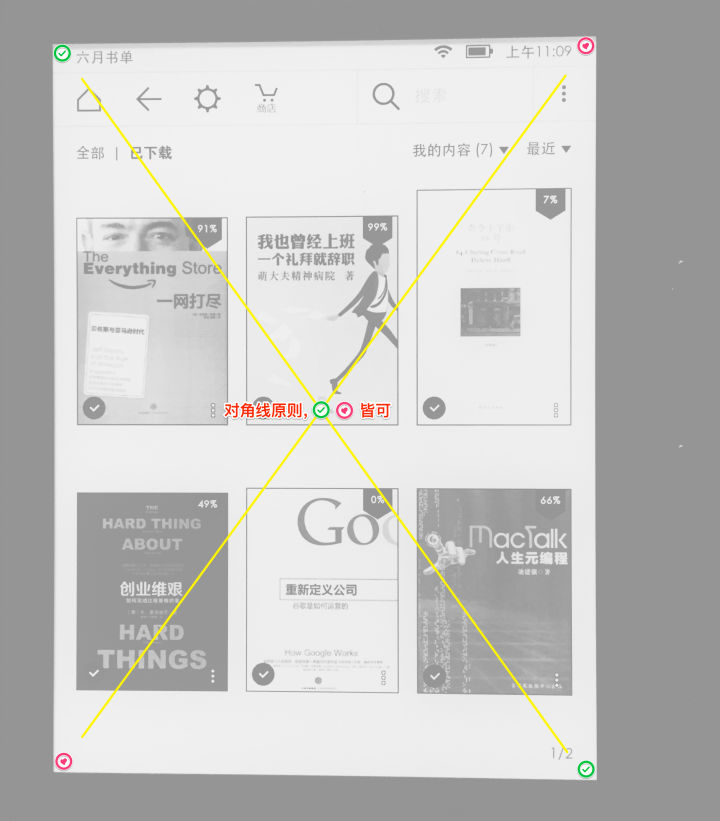
学外语
Kindle内置多国语言词典,满足了Kindle爱好者的语言学习诉求。在最新的5.8.1版本中,更是加入了中英文生词提示的替换功能,更多维度地方便了学习英语的朋友。大家可以登入中亚官网→找到亚马逊商店→管理我的内容和设备→词典与用户指南,就可看到各种语言的词典了,可根据自身需求推送合适的词典。也可以通过相关途径购买词典然后通过USB连接到PC,然后将词典复制到Documents的Dictionaries中,接着打开Kindle,单击右上方的点点点→设备选项→语言和词典→词典→选择自己默认需要的中文和英文的词典。接着,便可开始畅游你的阅读世界了,下图为原生配置的词典
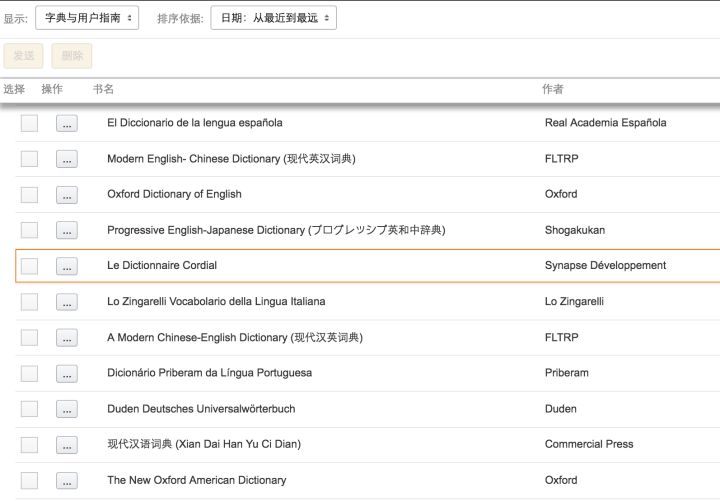
玩转书摘
观察了很多在用着Kindle的朋友,他们完全不清楚怎么用Kindle整理书摘、做读书笔记或者体系化阅读。其实结合标注神器Kindle Mate抑或是http://Clippings.io就可以做到(具体见下部分的神器介绍)。前者可以按照作者进行txt导出,然后传到有道云笔记或者印象笔记中进行笔记整理;后者可以直接在网页上绑定到印象笔记中进行标注内容传输操作,如下图所示☟
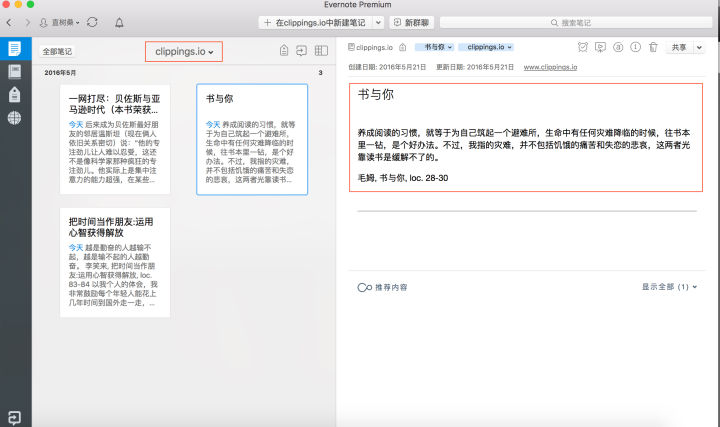
看漫画必备
一个超级好用的看漫画网站,这个网站简直跟 Kindle 是天造地设的一对。就是它——
vol.moe
这个网站有丰富的漫画资源,而且可以直接将漫画推送至Kindle,对于漫画迷来说,绝对是必备!
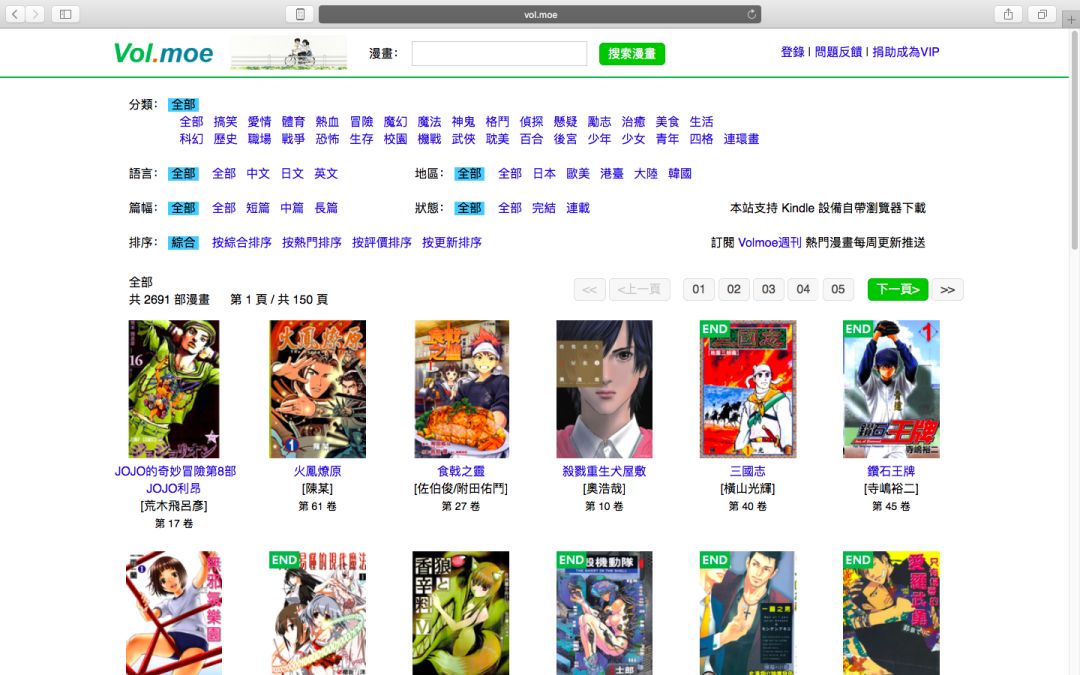
快速添加书签
Kindle的书签功能是个很常用而且很实用的功能,虽然状态栏中有书签按键,但是其实可以更简单的。
只要直接点击页面右上角,就可以唤出书签功能,再次点击就能删除书签,这样阅读就不会被打断,更加一气呵成。
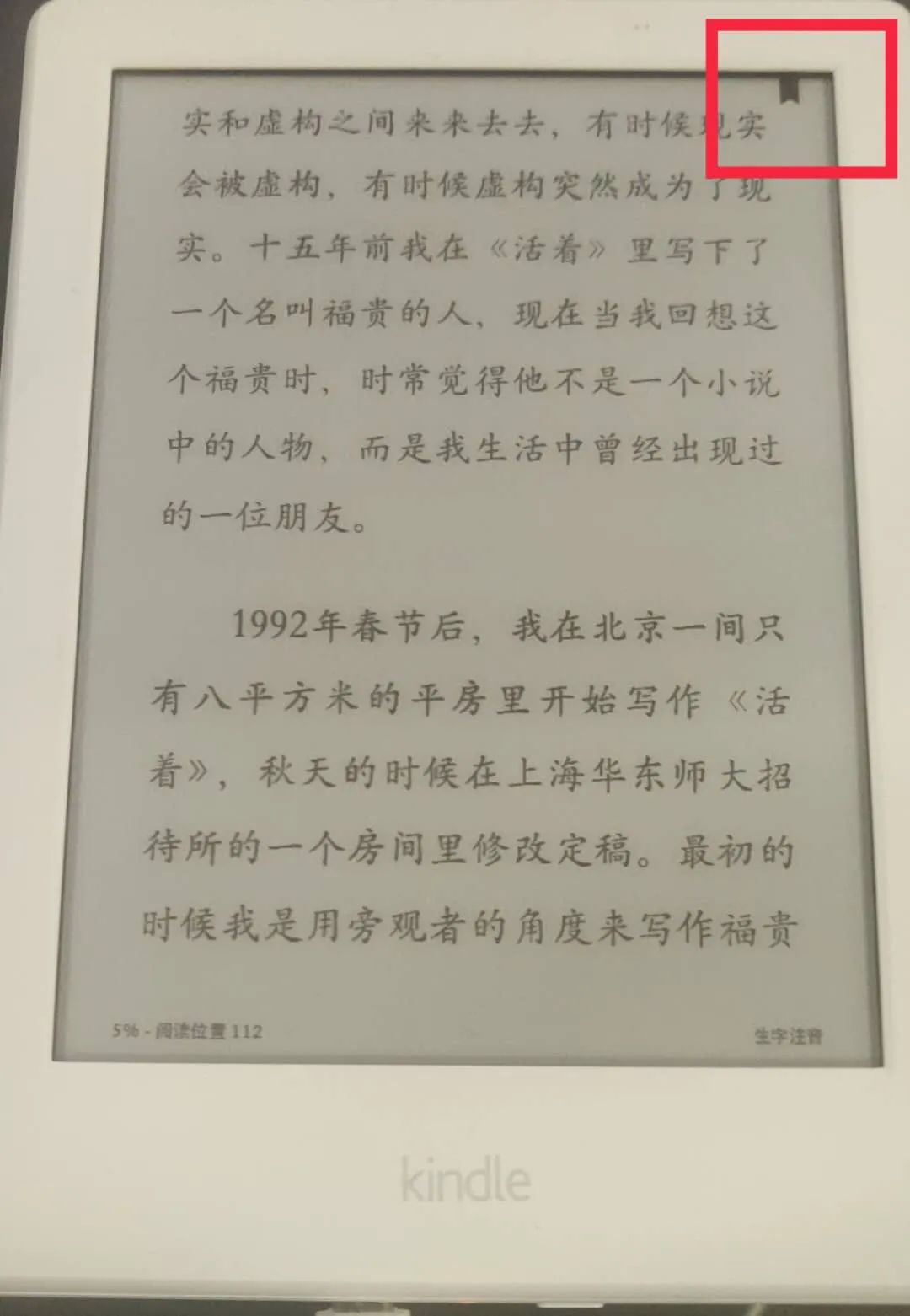
系统设置
快速调字体大小
跟手机调字体的方法差不多,直接在kindle屏幕上用两个手指捏合或开张就行了。(好吧,这个你们应该都会吧!毕竟几乎所有的触摸屏设备都是这种操作!)
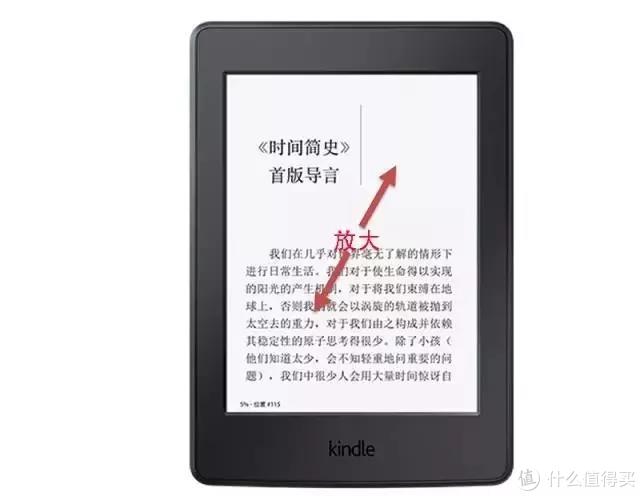
给kindle做个大扫除
许多电子设备都有一个通病,用久了都会积累各种垃圾、残留文件,
这里,静读君教大家如何给自己的 Kindle 做一个彻底的大扫除;
在输入框输入如下代码并回车:;urst
这个代码执行的清理功能,要比 Kindle 中的「重置设备」更强大。执行这个操作会完全删除用户分区中包含隐藏的系统文件、日志文件等在内的所有内容。
不过要注意,Kindle 在执行该命令的时候,不会再弹出对话框让用户确定。所以,好奇宝宝们不要乱试哦,不然出了问题,静读君可是不负责的哦!
如果Kindle死机怎么办
无论手机、pc、iPad、kindle还是其他一些电子设备,都难免会碰上死机这种情况,怎么办呢?
一个最简单的通用的解决方法,就是重启;所以,kindle死机了怎么办?
长按【电源】键40秒,即使屏幕无显示也不要松开电源键。如果设备没有自动重启,请长按【电源】键进行设备重启。(以下设备示例图片仅供参考,电源键具体位置和开机画面显示请以你的设备为准。)
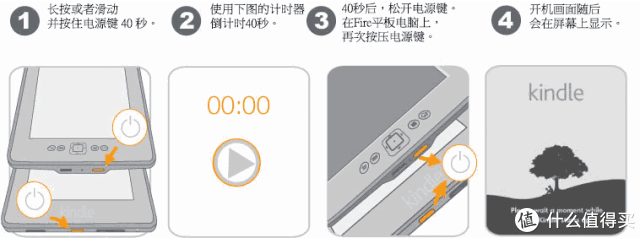
如果设备屏幕仍无响应,那就可能是电量不足了,使用随附的USB线或电源适配器接通电源。
给Kindle充电30分钟,断开电源,再尝试重启。
几个助理Kindle高效的神器:
格式神器Calibre
是一款电子图书管理软件,其提供的“一站式”的电子书解决方案,可以基本满足读者对电子书需求,甚至可以利用它组织成属于自己的电子图书馆,它的功能更是多种多样,不仅可以用它对图书进行格式转换,归类整理电子书,还可以将文本图像材料、在线内容(RSS)加入并转换为电子书。更重要的是Calibre是免费的、开源的,拥有跨平台的设计,可在Linux, OS X和Windows操作系统中运行。
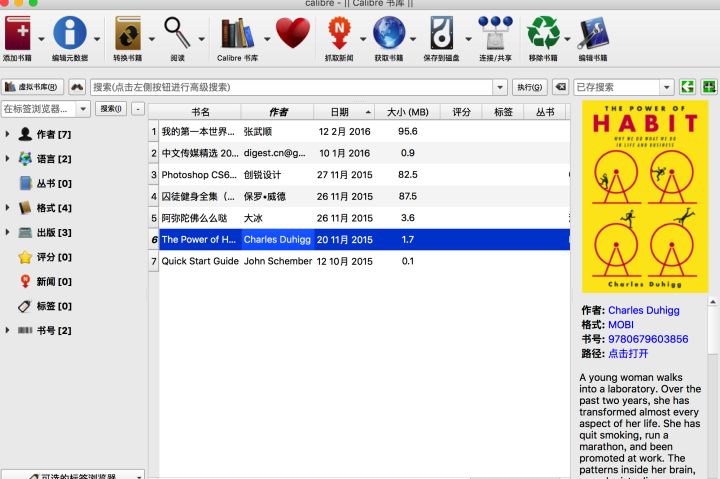
Pc标注综合神器Kindle Mate
Kindle Mate是运行在Windows计算机上管理Kindle设备内容的辅助工具。通过Kindle Mate,您可以在计算机侧同步、浏览管理Kindle设备上的内容,回顾阅读笔记或进行英语生词本的整合学习。另外,Kindle Mate还是款免费软件,你不仅可以永久免费使用,还没有无任何功能与时间的限制。当然如果你是OS X系统也是能解决的,
通过安装虚拟机以及安装一个windows系统就可以了。
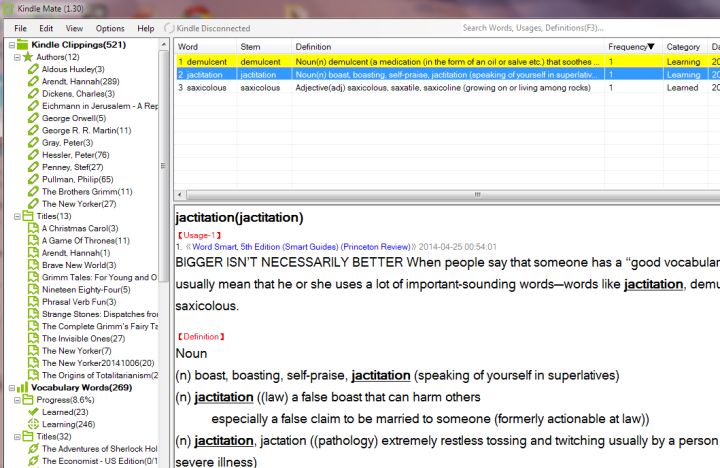
➤ 直送链接:Download | Kindle Mate目前Km最新版本为1.35的Win版本,开发者Harvey正紧锣密鼓 增强Mac版本的稳定性,大家静候佳音:)
网页端标注整理神器http://Clippings.io
看名字就知道它是通过导入Clippings.txt文件来操作的网页程序,它没有机型限制,在电脑、手机、iPad都可以操作,并且支持二次编辑。绑定大象之后便可以直接进行内容的传输,比较简单高效,英语学习者可以根据个人需要去整理自己的标注,具体见下图
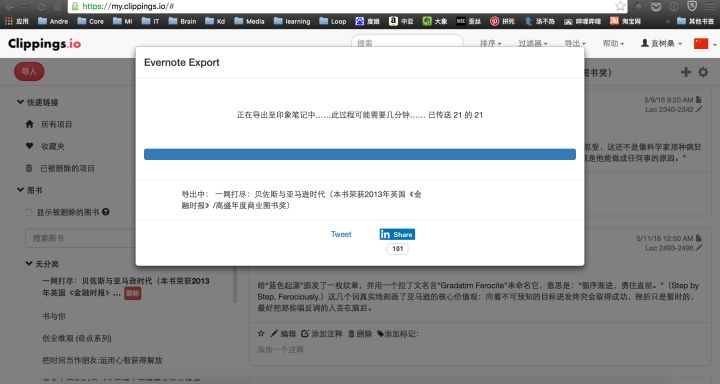
附上链接:Kindle Highlights
利用briss和K2pdfopt重排PDF文件用于kindle阅读
裁边
首先要t对原始的PDF进行裁边,把四周多余的空白裁掉。可以使用Adobe Acrobat或briss。强调一下,裁边是不可或缺的一步。我之前把没裁边的PDF直接放进k2pdfopt重排,结果出现很多莫名其妙的空白。后来一搜教程贴,才知道要先裁边,再重排。
briss
下载链接:https://sourceforge.net/projects/briss/
1)打开briss.exe,File > load file,选择打算切边的PDF文件。
2)弹出一个对话框,要求输入不需要裁边的页码,如果不确定,直接点取消,进入下一步,然后等待文档载入。
3)文档载入后,会看到文档被分为两页,分别是基数页和偶数页的叠印(有时封面和特殊排版页也会单列出来)
4)拖动蓝色选区右上角和左下角的小方框,自行去白边、页眉页脚,调整到合适的大小,确定选区大小。如果不满意,可以右击鼠标重新选择区域。
5)奇数页选择好后,在偶数页上,会自动出来奇数页大小的区域,移动到合适位置后,就算是完成了。
6)最后,Action > crop PDF,导出裁切好的PDF,完成!
PS:有些受保护的PDF可能在导出时要求输入密码,可以使用PDF去除密码的软件PDF Password Remover解决,参见本人的另一篇文章。
重排
K2pdfopt 是一个开源软件。可以优化 PDF/DJVU 文件以适配移动阅读设备(比如 Kindle)以及智能手机。它能很好的处理有多栏内容的 PDF/DJVU 文件以及重排甚至是扫描版 PDF 文件的文本。它也能被当作一个标准的 PDF 操作工具,如复制、裁切、调整尺寸、ORC识别。它能生成原生或位图形式的 PDF,带有可选的 OCR 层。支持 Windows、Mac OS X、Linux 系统,其中 Windows 系统集成了一个带界面的版本。
软件下载页面:https://bookfere.com/tools#K2pdfopt | 官方下载页面
*注意:在使用 K2pdfopt 时,请避免路径、文件名出现中文字符。
WindowsGUI 版本操作步骤
仅有 Windows 版 K2pdfopt 集成了带界面的 GUI 版本,使用方法也很简单:
1)点击“ADD FILE”或直接通过鼠标将 PDF 文档导入到“File list”。支持导入多个 PDF 文档。
2)在“Env. var”栏填写转换后文档的输出路径。留空代表输出转换后的文档到源文件所在目录。
3)在“Additional opions”栏填写“-ws -1”。据网友经验,填写此项可改善排版。
4)选择设备“Device”。每一种设备的尺寸和 DPI 是不同的,请根据你的设备选择。
5)选择转换模式“Conversion Mode”,一般使用默认“default”即可。可在左侧面板微调参数。
6)设置好后可点击右下角的“Preview”预览效果。最后点击“Convert All Files”进行开始转换。
官方使用引导视频(英文):优酷视频
默认参数说明
介绍一下ws这个命令如下:
-ws 设置最低的词间距,大于该值自动换行,(为一个小写 ‘o’的高度的一部分)设置的值大了,就会使得更难将线分段, 如果是负, 表示打开自动词间距。自动间隔倾向于打破字母之间的长单词以产生符合屏幕显示的文本。 默认值= -0.20. 设置如果是负数,他的绝对值是一个最小允许的线分段值,如果你想要k2pdfopt积极打破行 (e.g. 如果他们不适合设备的行(宽度)的话就打破长单词),就使用一个更小的绝对值,例如:-ws -0.01.
选择上面设置的三个默认选项,其中智能分行那里设置为0.001或者0.0005。如下图所示:注意命令行。提示,打开软件的时候,命令行是没有命令的,先点击取消那三个默认选项就可以了。
标注2. 主要是对设置切白边和要转换多少页等功能的设置,保持默认就好。其功能是重排文本,这个在重排的时候是要必选的!
标注3,快速预览,必选,可以随时查看参数设置对排版的效果。
标注4,用来执行预览。一般要等一会才能看到结果。所以要有耐心。
但是,很遗憾,为什么有这个博客,就是以为默认的设置结果不能让人满意。点击上图的标注4,等一会你看这是默认的设置的预览
最后,我们再把k2pdfopt的常用参数总结一下:
1 | -dev 指定输出设备 |
帮助文档:https://www.willus.com/k2pdfopt/help/
说说我遇到的坑,就是在转换两个不同pdf文件时排版字体错乱的问题,一开始是想用-odpi参数来控制字体,但是结果不理想,后来发现两个文件的页面尺寸不一样,于是想把尺寸调成一致,这里用到了adobe acrobat pro。