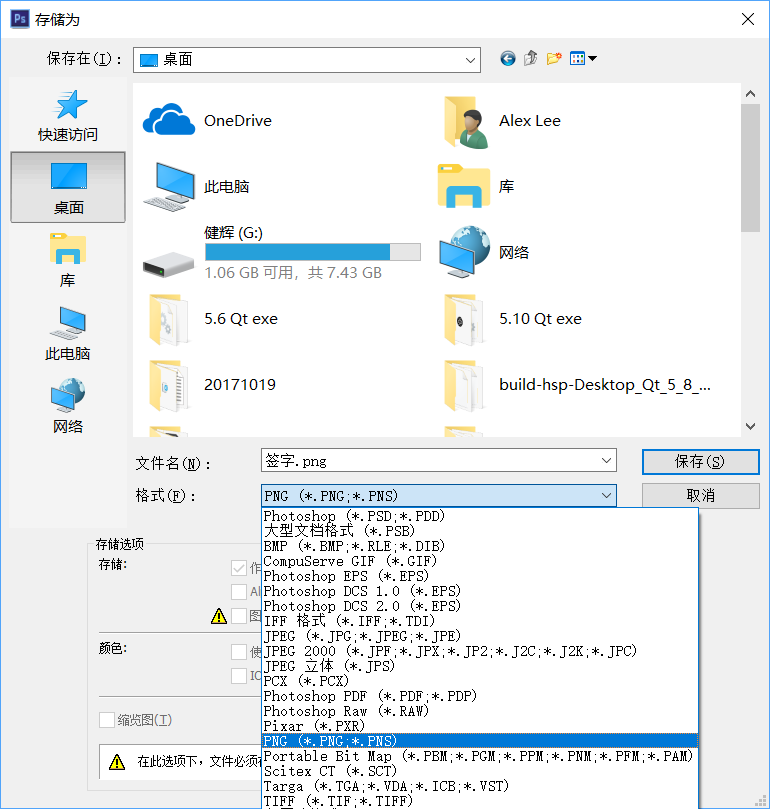Photoshop制作电子签名
最近因为工作原因,需要在PDF文档中添加电子签名。因为以前没有接触过Photoshop软件,用的是简单易上手的某某秀秀,虽然也能实现功能,但总觉得有点Low,一些细节还是不够满意。所以就花了一晚上学习了一下用Photoshop制作电子签名的方法,完后做以总结并分享。
签名并扫描
先在白纸上签上自己的名字,然后通过扫描或者拍照的方式储存为.jpg图片,再用Photoshop打开图片。
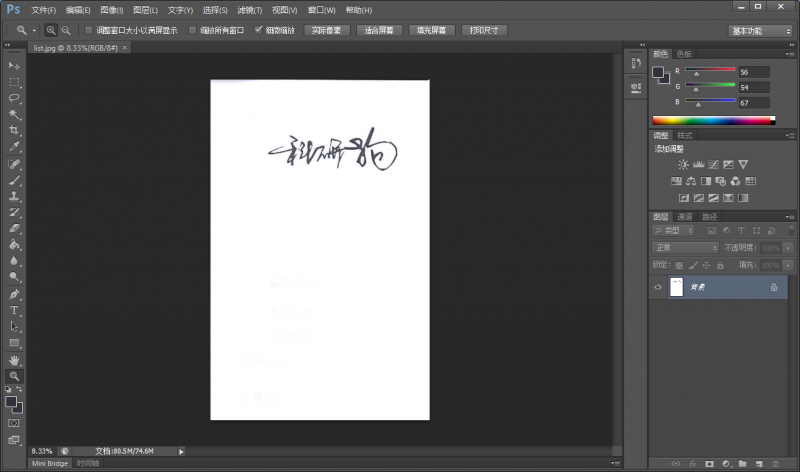
提取签字区域
通过Photoshop界面左下角的缩放工具,将页面缩放到签字部分,方便区域选取。

点击最上面的工具栏中的 选择-色彩范围。

用取色笔点击黑色的签名部分,提取出签字部分的大概轮廓后点击“确定”。
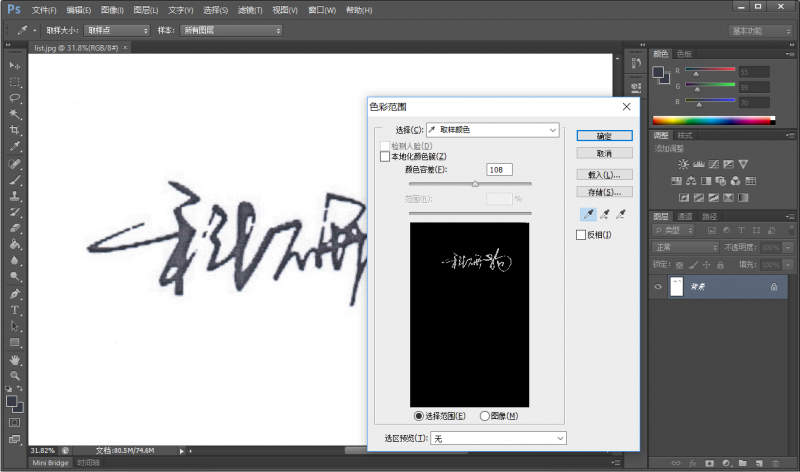
此时可以看到,签字的大致区域已经勾勒了出来,但还不够理想。

因此,点击最上面的工具栏中的 选择-扩大选取。

此时,可以看到选取范围非常理想了。
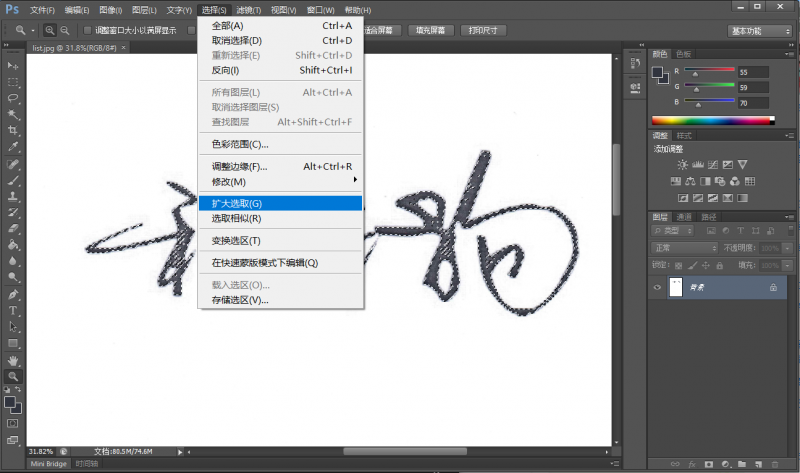
紧接着,按”Ctrl+J“,此时会生成一个新的图层,并将选择区域自动粘贴到新的图层上去。从右下角可以看见:此时新建了一个图层,名字叫“图层1”。

可以看到,在“图层1”下面还有一个叫“背景”的图层,该图层前有一个眼睛形状的图标,点击该图标,可以取消背景的显示,区域提取工作完成。
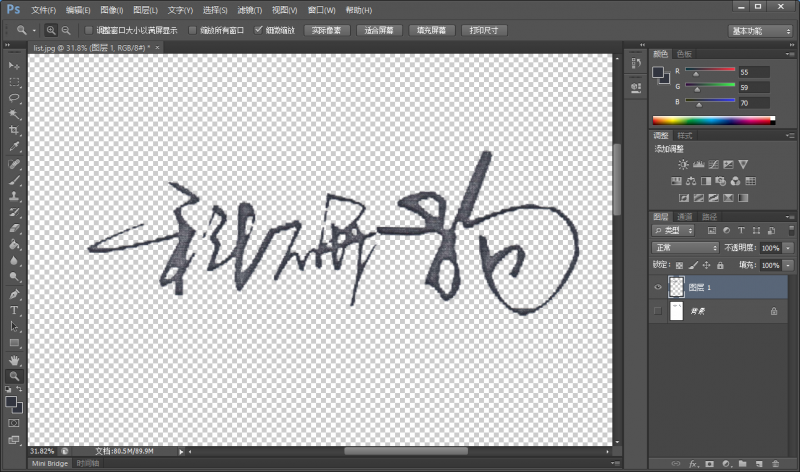
签名截取与尺寸设置
得到签名区域后,需要设置签名的大小,方便以后粘贴使用。
先通过框选工具将签字区域框选。
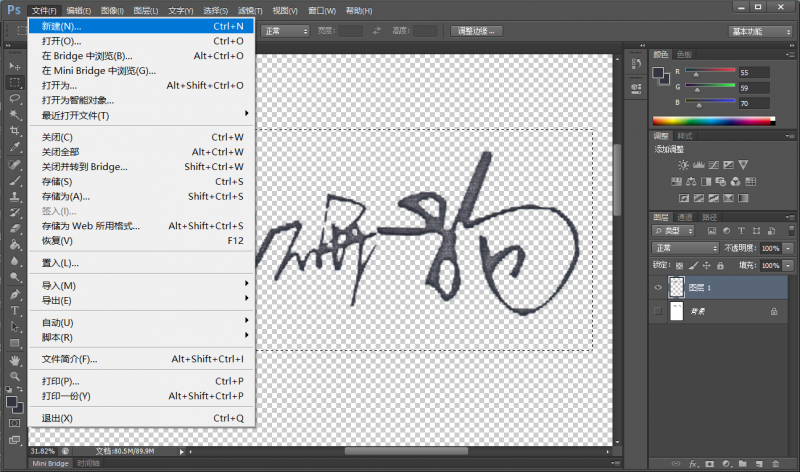
将光标置于框选区域内,按“Ctrl+C”将该区域复制。
接着点击最上面工具栏的 文件-新建。
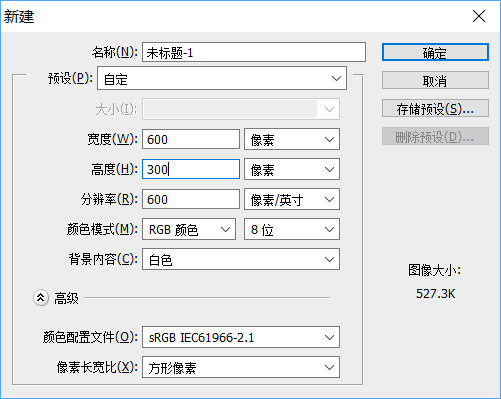
在对话框中设置,宽度为600像素,高度为300像素(可根据自己的需要设定)。点击确定。
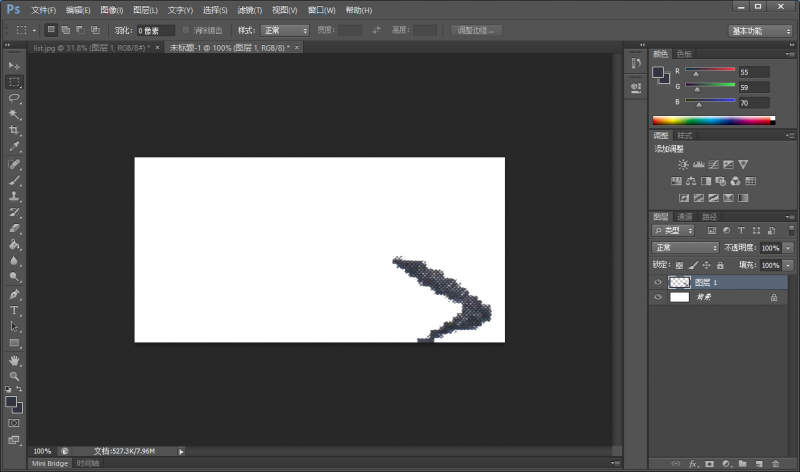
可以看到新建了一个文件。
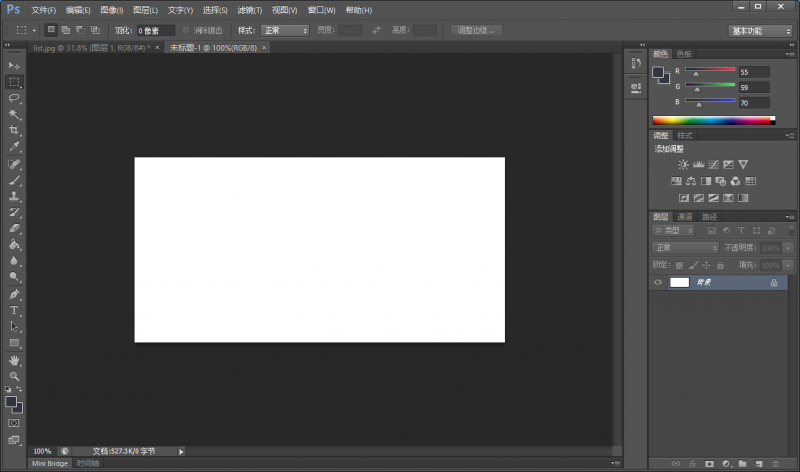
通过按“Ctrl+V”,将刚刚复制的区域粘贴过来。
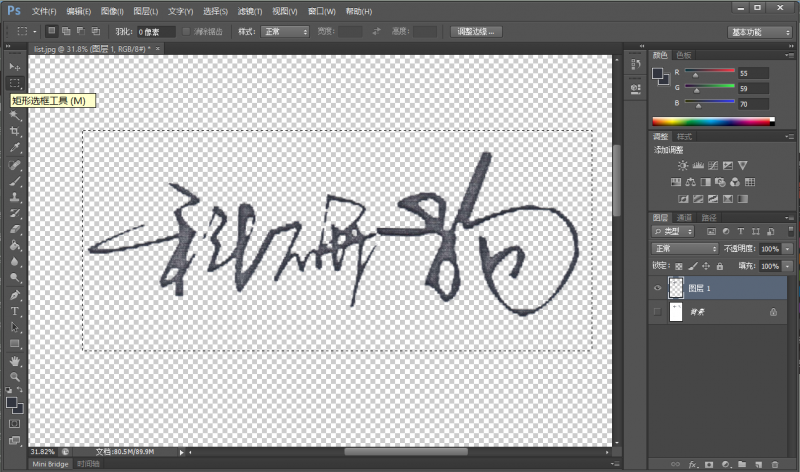
可以看到,右边自动多了一个“图层1”。
接着,按“Ctrl+T”,可以看到,刚刚粘贴过来部分的轮廓显现出来。
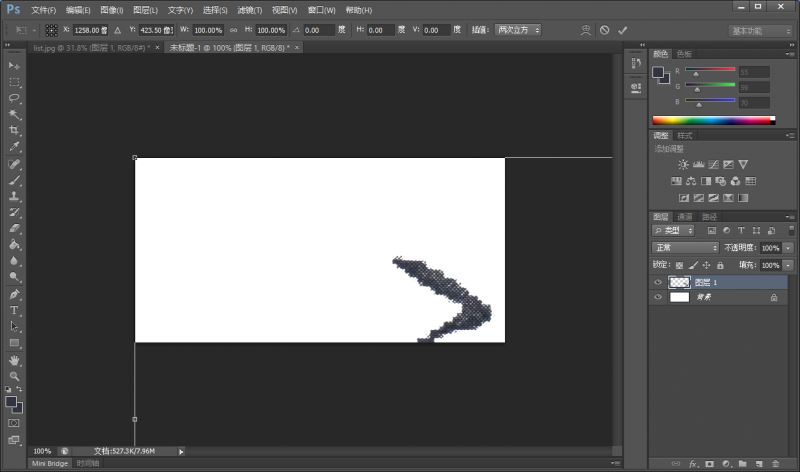
通过“Shift键”和鼠标左键的配合操作,不失真地调整签字的尺寸,使其能够适应背景的尺寸,最后以回车确认。
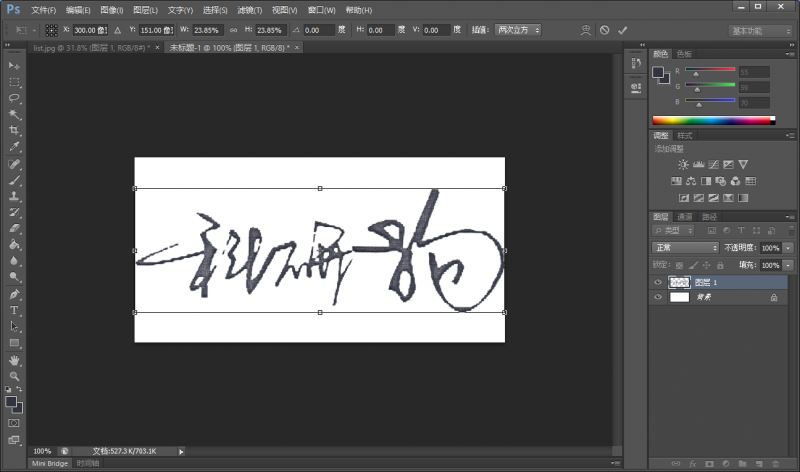
签字颜色调整
可以看到,此时签名的颜色偏淡,最好能加深一些。
点击最上面工具栏中的 图像-调整-色阶。
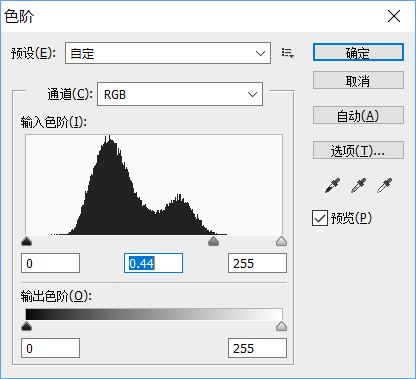
通过改变输入色阶的第二个参数,可以改变签字颜色的深浅。

将签字颜色深浅调整到自己满意为止,点击确定,并点击背景图层前的眼睛图标,隐藏背景显示。
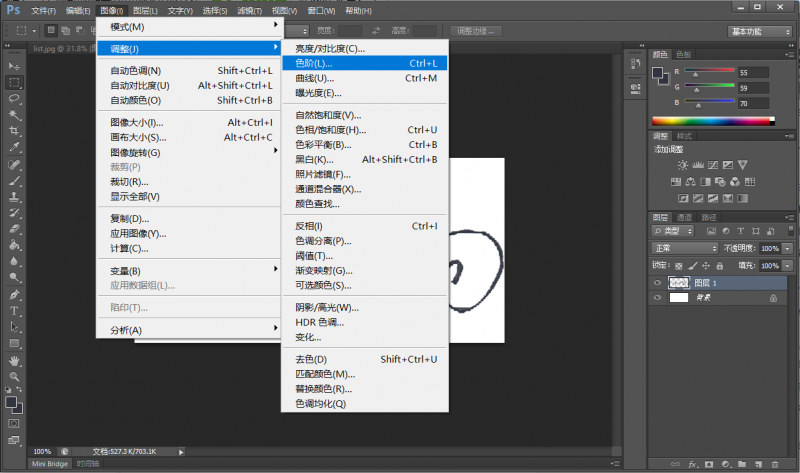
填充黑色
点击最上面的工具栏中的 选择-色彩范围,选择字体轮廓。
点击最上面的工具栏中的 编辑-填充。
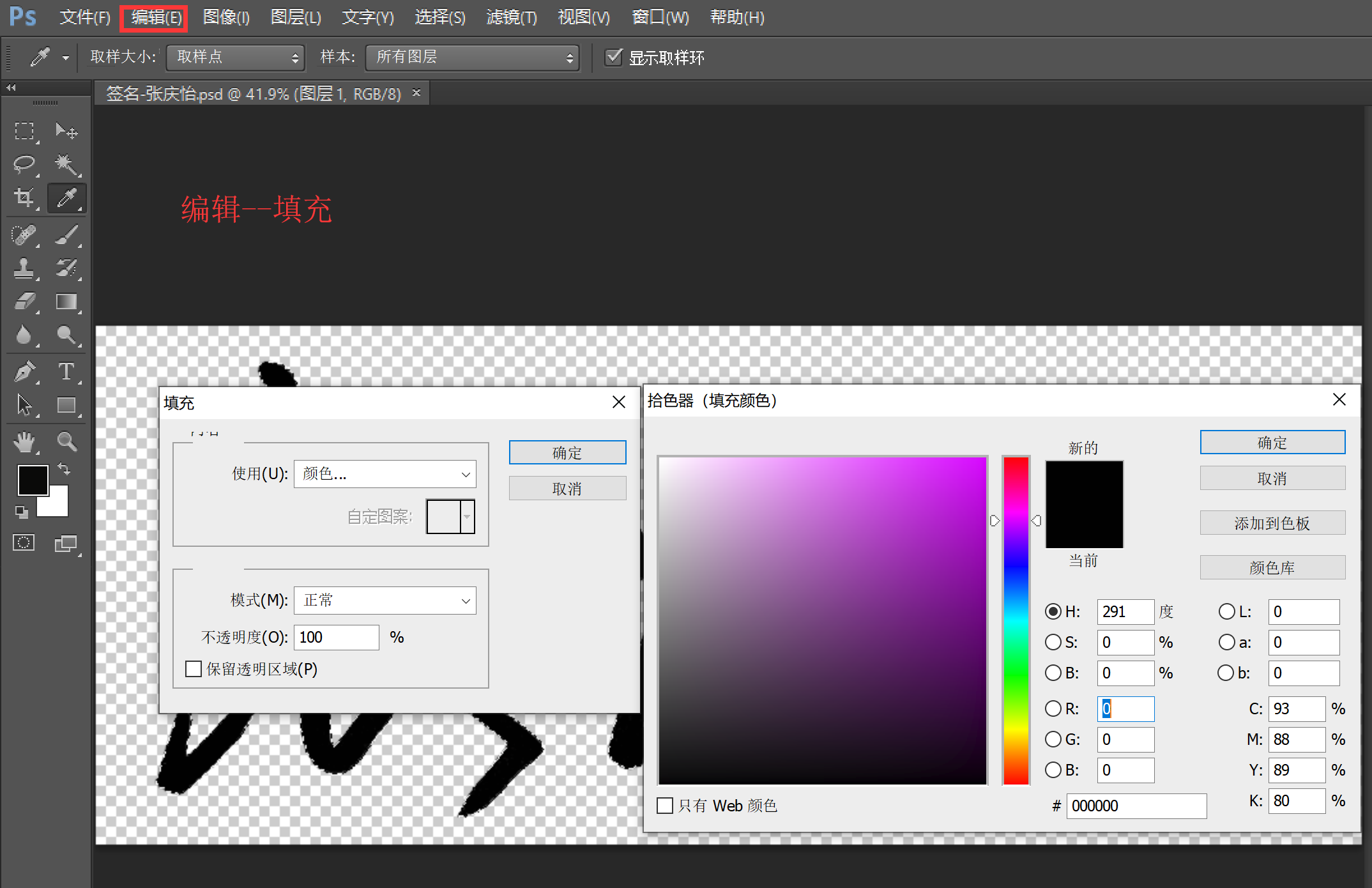
输出电子签名
在输出时需要注意的是输出格式,建议保存问.PNG格式文件,因为这样能够保证电子签名是无背景的。可以使用到任何含有背景的文件上。