手把手教你制作点读书
一些爸爸妈妈问我怎么给孩子做有声书,这个有声书有什么好处?在这里我专门发个帖子,把我对这个有声书的认识和大家分享一下,然后手把手的教那些想做但是不会的爸爸妈妈们。
第一步:将图书拍照。
从封面开始,整本书按顺序拍照,照片名称按顺序排列。当然你也可以寻找电子版图书,省去拍照环节。
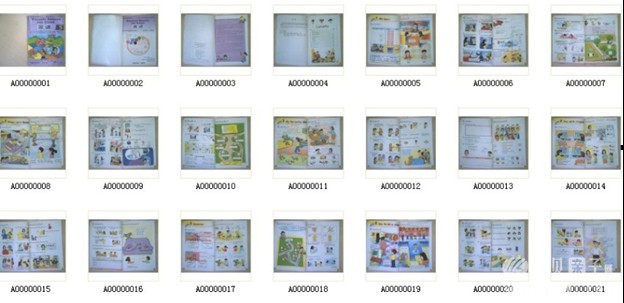
第二步:将这本书的mp3声音文件准备好。
声音文件一般可在网上,光盘里面找到,如果实在找不到,那就自己录制吧,录制方法在第七步里我会说到。我这里是分段的,也可以有一个整段的音频,稍后切割
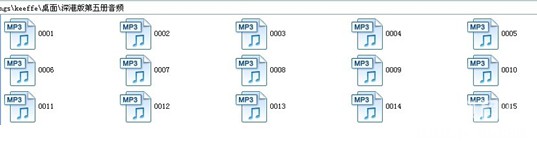
第三步:打开麦芽客户端的高级自制内容工具。
第四步:打开软件之后,在软件界面的左边,点新建教材项目。
第五步:在弹出的对话框里面写明项目名称和教材名称。
项目名称只是本地保存的名称,教材名称为制作好以后,安装到点读笔里点读笔显示的名称,可以一样,也可以不同。选择项目路径,默认的是软件的安装目录,您可以选择保存到一个比较好找的地方,我就放到桌面上。点下一步。
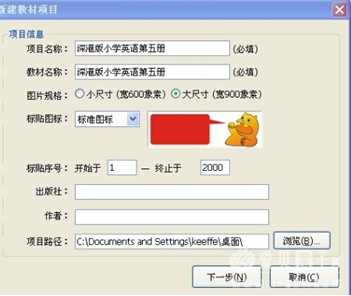
第六步:导入图片。
如果是制作卡片或者一幅图的时候,可以单张图片添加,点浏览文件,选择该图片项目路径添加就好了。另外也可以添加空白图片,把很多的声音都拖入空白图片中。我们现在是一本书,所以批量添加。点批量添加图片,选择刚刚拍照的图片文件夹,打开,全选所有图片,添加就ok了,软件会自动按照你的文件名称帮你排序。添加完图片之后点下一步。
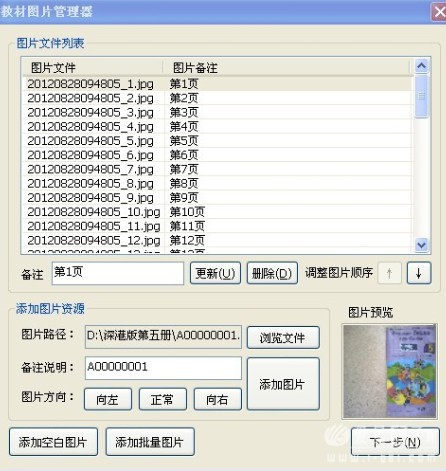
第七步:导入音源。
系统自带了一个封皮音,如果不更改封皮音就会默认使用cover.mp3。可导入单个音源,也可以批量导入。我选择批量导入,完成之后如下图。这样我们的导入工作就完成了。点完成。
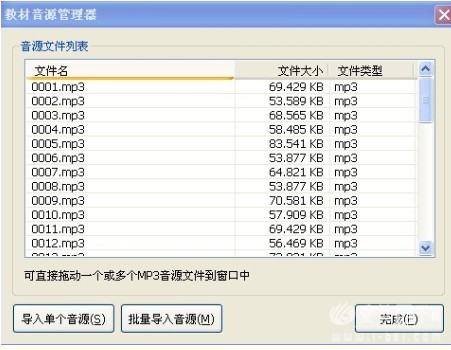

除了导入现有音源之外,我们还可以通过录制音源的方式导入声音。打开面板左边的“录制音源”,就可以录制声音了。如果你是通过音频线录制声音,就选择线路输入;如果你是录制电脑里面的声音,就选择立体声混音;如果是通过麦克风录制自己的声音,就选择麦克风。在录音文件后面输入文件名后,点开始录音即可。
第八步:导入图片和音源之后的效果如图所示。
首先先看到界面右边,选择一张图片设为封面。系统一般默认第一张图片为封面。点属性,就可以更换封皮声音。如下图,导入一个新的封皮声音,然后点击修改就可以了,导入后还可以试听。
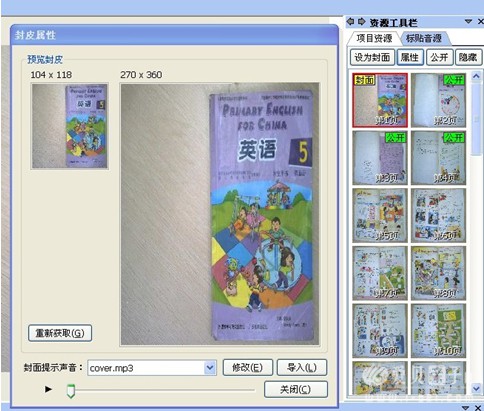
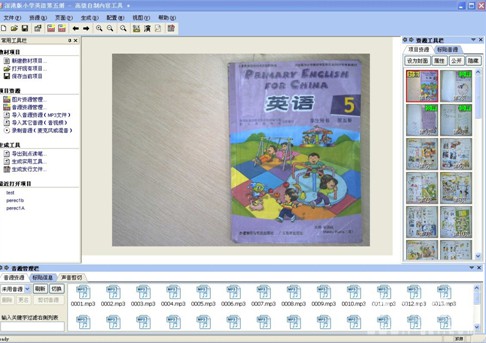
第九步:剪切音源。
有些书的声音是整本书的声音,或者一段mp3是一个单元的声音。如果我们想点一句就读一句的话,一定要经过音源剪切。选择左下角的未用音源,这是我们导入的音源,选择一个,然后点剪切音源。(对一些比较长的音频,可以先用 Mp3ABCut 来粗分一下,然后再用 GoldWave 做进一步的细分。)

进入到声音剪切页面后如下图所示。点放大就把这段的波形图放大,可以精确的剪切。选择一段声音,可以播放选中片段,一边听以便选择,对照着图片看是哪句的音频。

选择好相应的音频之后,点剪切音源,在中间的框里面就会出现刚才剪切这句音源的名称,把这个音源用鼠标选择,拖入上面图片的相应位置。

将该声音拖到书本的相应位置如图所示,就会显示0001标题,以此顺序剪切下去,一本书就做好了。如果该段音源剪切完毕,想要剪切下一段,只需要选择未用音源,选择下一个要剪切的声音,点剪切音源就可以重复刚才的步骤了。
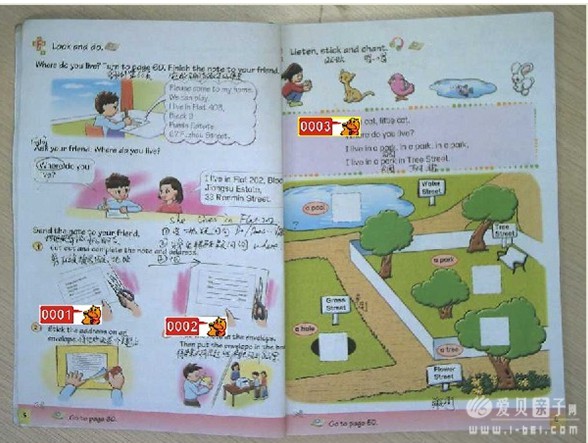
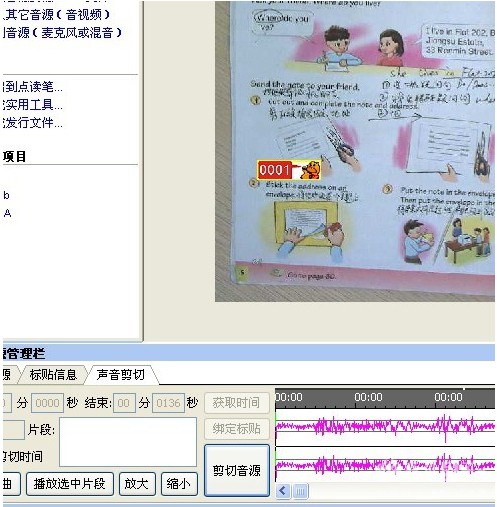
如果想修改标贴,可以单击标贴,进入到该标贴的管理界面。可以对该标贴的声音进行替换或者剪切,另外还可以调整该段声音音量的大小。

第十步:生成。
重复刚才的剪切步骤,直到把整本书剪切完毕。剪切完后,点击左侧的生成实用工具
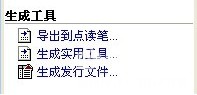
在出来的对话框里,四个内容都打勾,生成好的文件如图。提示点读笔文件生成成功以后关闭。
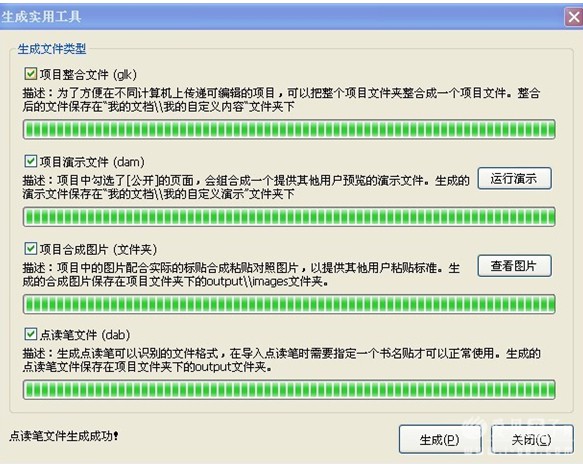
如果第一个和第二个勾勾选不成功,系统出错,那么在”我的文档“下面新建两个文件夹,分别命名为“My
Demos“和”My Books“就可以了。在该工程文件的output文件夹里面,就可以看到我们刚刚制作的dab文件了。
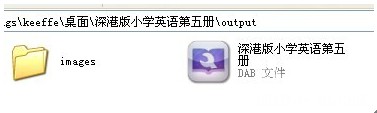
好了,简单的十步,我们的一本书就制作好了。
第十一步,安装点读包
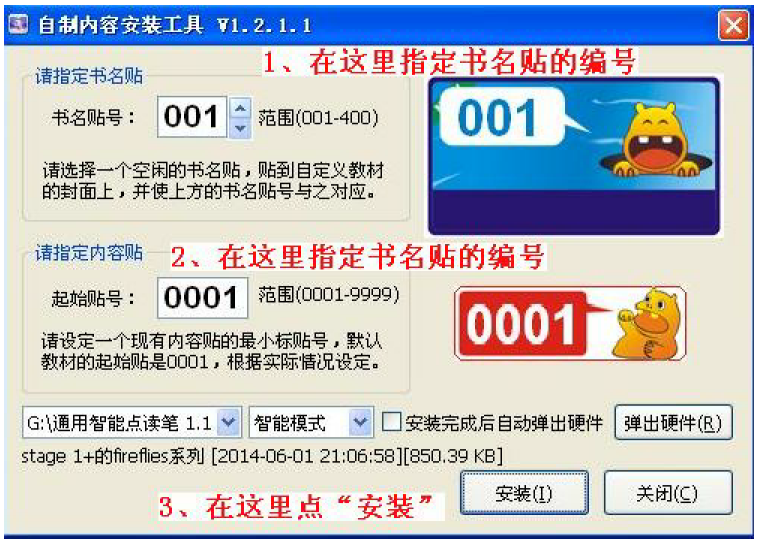
第十二步,粘贴标签
首先根据刚才安装点读包时选择的书名帖编号,比如 001,将这个书名帖 001 帖在书的封面。然后按照刚才安装点读包时选择的内容帖编号,如 0001 贴在内容的对应位置上。
其它
做点读包太麻烦了,有偷懒的办法吗?
当然有办法了,可以去网上下再别人制作好的点读包。
我还是不想在孩子好好的书上贴东西,怎么办?
这也好办,给孩子买已经把二维码印到书的的那种铺码书。 用习碟科技的铺码软件就能二维码铺上去,然后输出 PDF 格式去打印,不过对打印机的分辨率要求蛮高的哦,不是一般打印机都能打印出点读笔的二维码的,最好自己先测试一页,能不能读出来。
